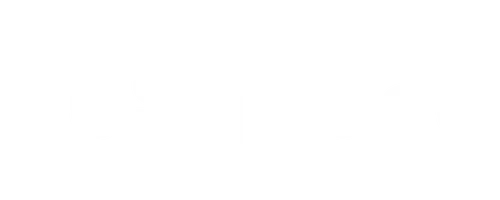We are thrilled to announce that PCSynced.com, a leading platform for PC guides and information, has recently acquired TrustedMonitors.com, a recognized website for its comprehensive reviews and buying guides for monitors.
This exciting move marks a significant milestone in our ongoing effort to provide you with the most thorough, accurate, and helpful information in the PC industry.
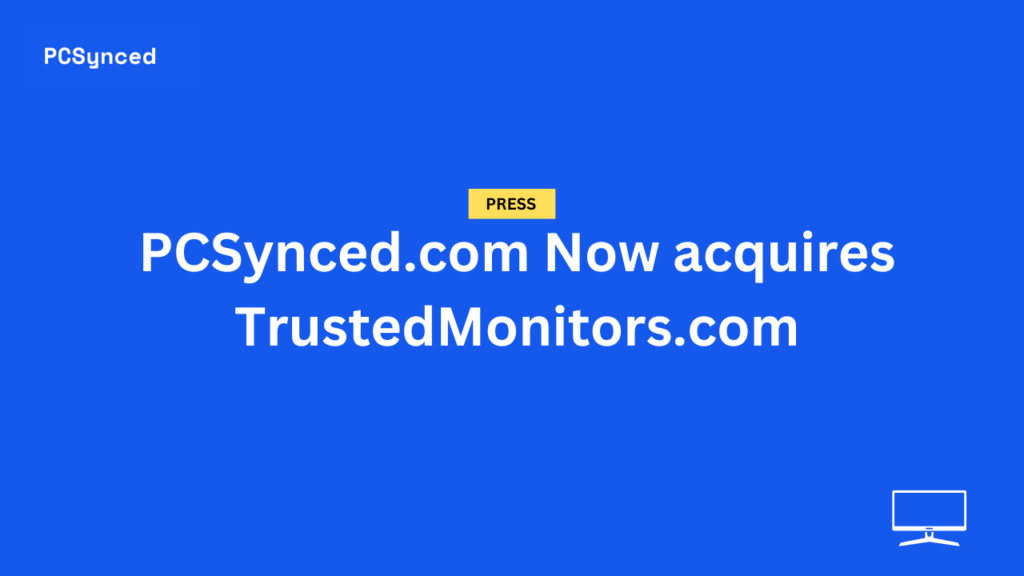
About the Acquisition
With the investment of $5,000, the acquisition of TrustedMonitors.com is a strategic move in our mission to expand our offerings and enhance our user experience.
TrustedMonitors has established a remarkable reputation for its monitor reviews and insightful buying guides, which have served thousands of readers in making informed decisions.

Pages That You Might Look For
Troubleshooting Tools:
- Refresh Rate Checker
- Keyboard Tester
- Keyboard Latency Test
- Aspect Ratio Calculator
- What Is My Screen Resolution?
- Key Rollover Test
- PC Build
- Vibrate My Phone
Knowledge Base:
What This Means for You
Our goal remains steadfast: to empower PC enthusiasts, professionals, and everyday users with actionable and precise knowledge.
By incorporating TrustedMonitors.com into PCSynced.com, we can cover an even wider array of topics, offering more in-depth guides and delivering more detailed reviews of monitors.
- More Comprehensive Reviews: TrustedMonitors’ team of experts has produced countless detailed reviews on various monitors, focusing on performance, quality, and value for money. These reviews will now form part of PCSynced’s content.
- Expanded Buying Guides: Including TrustedMonitors will allow us to expand our buying guides section, providing more extensive and diversified information to help you select the perfect monitor to suit your needs and preferences.
- Continued Commitment to Quality: Our dedication to delivering high-quality, accurate, and up-to-date information will not change. We will continue to ensure that our content meets the high standards that both PCSynced and TrustedMonitors have always upheld.
Moving Forward
In the coming weeks, we will be working diligently to integrate the content from TrustedMonitors.com into PCSynced.com.
You may notice some changes and improvements on our website, but rest assured that these changes are being made to enhance your experience and the quality of our information.
For any questions or feedback regarding this acquisition, please don’t hesitate to contact us at [email protected]
We appreciate your understanding during this transition period and are excited about this acquisition’s future possibilities.
Thank you for your continuous support.
Best Regards,
John Williams, CEO, PCSynced.com